While most of your Hawken work should be saved to your H drive or in OneNote notebooks on the N drive, many people keep personal files on their Tablet PC as well. Whether its iTunes, digital pictures, or that great American novel you've been writing, leaving it on the Tablet PC's C drive is risky.
More than a few Tablet PC hard drives have crashed over the past couple of years. They wear out or break to no fault of the owner in much the same way drivers will get a flat tire. If you have personal files saved to the C drive, you run the risk of losing them in the event of a drive failure.
Don't sweat it. You can still store files there if you have a backup plan in place.
There is no "one-size-fits-all" solution when it comes to technology. Users have their own preferences and ways of doing things. When it comes to backing up your files, you have several places to store them.
In the Cloud
Thanks to a recent Microsoft ad campaign, the term "cloud" has worked its way into the common language. The concept is quite simple. A cloud is simply a file server that can be accessed via an internet connection. Some can even be used on phones and other portable devices. We recommend two of the oldest and most stable options. Be aware that users do not typically backup their local files to these spaces. They are not designed for that. If you use the cloud it is unnecessary to back up as those files exist on a remote server.
SkyDrive is part of the Microsoft Live account which includes Hotmail, amongst other cloud-based apps. Registration is free and comes with 25 GB of storage. You can even create a OneNote notebook in the SkyDrive, so as long as you have an internet connection, your notebook syncs. This also a great way to share a OneNote notebook with another SkyDrive user.
GoogleDocs is another option which is part of the Google suite of cloud-based apps that include Gmail and Calendar. Registration is free and comes with 1 GB of storage. While this pales in comparison to the 25 GB space on SkyDrive, GoogleDocs do not count towards the storage limit.
USB
The cost of external storage options has plummeted over the past ten years. It is now possible to purchase large volumes of hard drive space that you can hang on a keychain, on a lanyard, or even slip into a wallet. When plugged into a Tablet PC running Windows 7, USB drives show up in Computer and function exactly like an internal hard drive. They can be used on any computer with a USB port and most work on Mac computers or Linux machines. USB drives make backing up easy and convenient as the drive will fit in your pocket or purse. The larger USB drives are still a bit pricey, so figure out how many gigs of storage you need before purchasing one.
16 GB USB on Amazon
32 GB USB on Amazon
SD Card
SD cards have been used in digital cameras for years. Like the USB drive, they can also be used as external drive space. They work the same way as the USB drive in Windows 7 and your Tablet PC has a dedicated slot for them. The SD card is comparable in price to a USB drive and sizes are as well. They are very small which is convenient but it also makes them easy to lose.
16 GB USB on Amazon
32 GB USB on Amazon
External Hard Drive
The most dependable and largest storage capacity for your Tablet PC is the external hard drive. An external drive provides the same space and performance as your internal drive (and better in some cases). Although not as compact in size as a USB drive or SD card, self-powered external hard drives are now the size of a pocket calculator, plug into the USB port on your tablet, and provide hundreds of gigs of storage space.
250 GB Drive on Amazon
250 GB Drive on Amazon
Many free backup utility programs exist and very few are user-friendly and effective. Fast Copy is a free, open source program that will get the job done. Using a back up utility program allows you to access your files directly from the back up drive (USB drive, SD card, external drive, etc.). In other words, they will look and function exactly like the originals. The built-in Windows utilities will perform back ups, but they must be "restored" before the files can be accessed.
Once you download the zip file, "unpack" or "extract" the contents to a folder. You can place this folder directly on the drive you plan to use to backup your files and run Fast Copy from it. No need to install anything! Go into your back up drive and create the destination directory or folder first and name it "Backup". After starting Fast Copy, you will see two buttons towards the top of the window labeled "Source" and "DestDirt". Click on the "Source" button and browse to the folder you wish to back up. Its usually best to keep all of your files and folders inside of one big one to simplify the backup process. For example, I might have a folder called "Pictures" and "Music" that each contain many files inside of a folder called "Personal Data" which is the folder I will designate as the "Source". The "DestDir" or the destination directory is the folder on your USB or external drive where your "Personal Data" will be backed up, the folder you created first called "Backup". Change the the drop down menu to "Sync (Size/Date) to insure the most recent version of all of your files are backed up. Now click "Execute" and Fast Copy will duplicate your files automatically. The files are now a fully-functioning, exact replica of the contents of your "Source" folder.
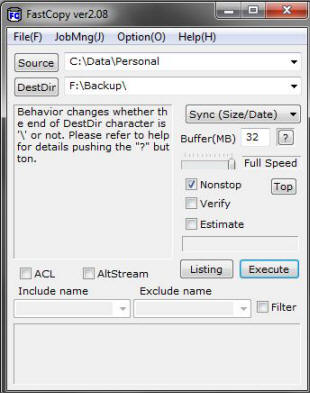
Using the Job Manager or "JobMng(J)" from the file menu, you can save the source and directory details of Fast Copy so the next time you back up your files, you choose the job and hit "Execute". To do this, click on the Job Manager, "JobMng(J)" from the file menu, and choose "Add/Modify/DelJob" and give your back up settings a name, such as "My Personal Files".
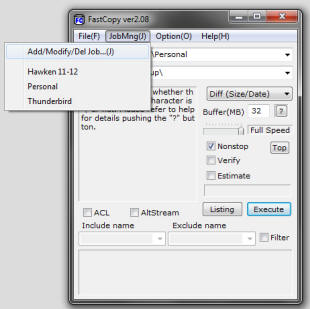
Clicking "Execute" will run that back up job.
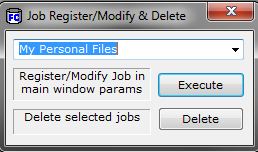
The small window to the left will show you the progress of your back up and the word "Finished" will appear in the bottom window when the job is complete.
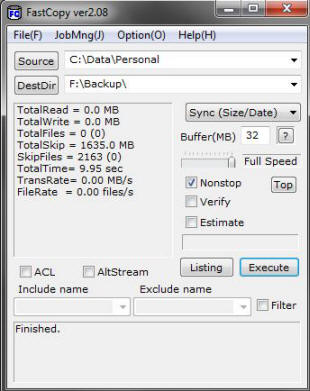
The next time you start Fast Copy, you can click on "JobMng(J)" from the file menu, select the job you created, and click "Execute". That's it!
Backup and Restore (Windows)
The Backup and Restore feature for Windows allows you to back up files you've created as well as system files. Like other back up utilities, you need a USB drive, SD card, or other external hard drive. This is not a recommended method for backing up your files because it is a clunky interface that does not make it clear what is being backed up and the user must do a "restore" in order to use the back up files again. Unlike Fast Copy, Windows bundles all of your folders and files into a single compressed file that has to be "restored" before you can access them.
Choose "Backup and Restore" from the "Control Panel". Make sure you have a USB drive, SD card, or other external hard drive connected to your tablet.
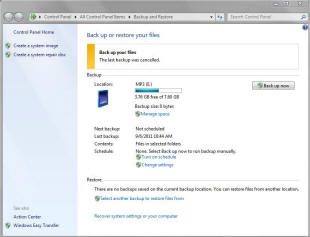
Choose the backup drive and click "Next."
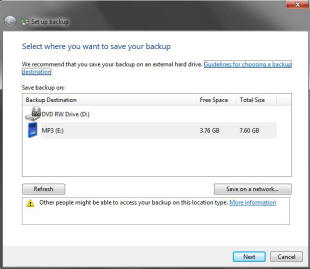
Click the radio button for "Let me choose" so you can select which folders and files you will back up.
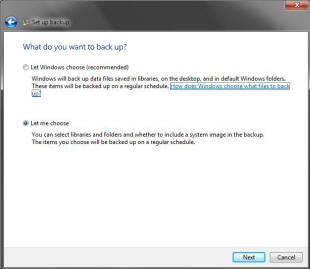
Place a check mark in the box next to the folders and files you wish to back up and click "Next".
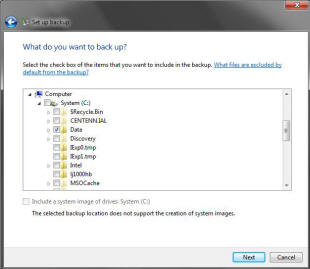
Verify and choose "Save settings on exit".
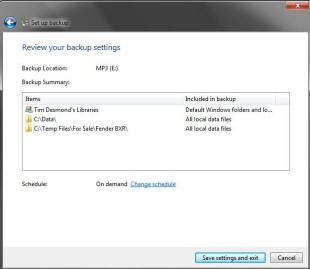
Windows will now run the back up, compiling a single file on your external drive.
Windows Easy Transfer
Windows Easy Transfer is a Windows 7 utility that transfers all of your user settings, personalizations, and personal documents from one computer to another. This is not a feature you would use as the Hawken Tech Staff can do this for you if your computer has crashed or is malfunctioning.
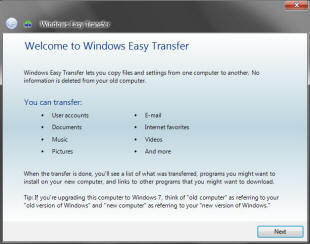
Create a System Restore
Like Windows Easy Transfer, this is not a utility you will need.
Create a System Repair Disk
Like Windows Easy Transfer, this is not a utility you will need.